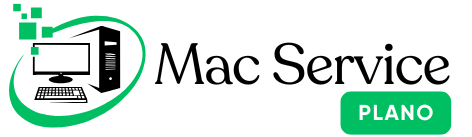Is your macOS laptop feeling sluggish lately? Over time, even the most powerful Macs can slow down due to cluttered storage, outdated software, or unnecessary background processes. Fortunately, there are simple steps you can take to speed up your device and restore its optimal performance. Here’s a guide to get your macOS laptop running smoothly again.
1. Identify the Problem
Before diving into fixes, pinpoint what’s causing the slowdown.
- Use Activity Monitor to check for apps or processes consuming high CPU or memory.
- Check your storage usage under “About This Mac > Storage” to see if you’re running low on space.
- Run Disk Utility to identify any disk errors.
2. Free Up Storage Space
Low storage can significantly slow down your Mac. Free up space by:
- Clearing cache files: Use a tool like CleanMyMac or manually delete cache files in Finder (navigate to
~/Library/Caches). - Uninstalling unused apps: Drag unwanted applications from the Applications folder to the Trash and empty it.
- Deleting large files: Sort files by size and remove ones you no longer need.
- Optimizing storage: Enable macOS’s built-in storage optimization under “System Settings > Storage.”
3. Manage Startup Items
Too many apps launching at startup can slow boot times.
- Go to System Settings > Users & Groups > Login Items to disable unnecessary startup items.
4. Keep macOS Updated
Apple regularly releases macOS updates to enhance performance and fix bugs.
- Navigate to System Settings > General > Software Update to ensure you’re running the latest version.
5. Check for Malware or Adware
While macOS is secure, malware can still creep in.
- Use a trusted tool like Malwarebytes to scan for and remove any malicious software.
6. Reduce Visual Effects
Fancy animations and effects can strain older Macs.
- Go to System Settings > Accessibility > Display and enable “Reduce motion” to disable animations.
7. Upgrade Your Hardware
If your Mac is still slow after software fixes, consider upgrading:
- Add more RAM (if your model supports it).
- Replace the hard drive with an SSD for faster read/write speeds.
8. Reset the System Management Controller (SMC)
Resetting the SMC can resolve performance issues. The steps vary depending on your Mac model:
- Shut down your Mac.
- Press and hold Shift + Control + Option on the left side of the keyboard, then press the power button.
- Release all keys and turn the Mac back on.
9. Clean Your Desktop
A cluttered desktop can slow down performance. Move files into folders or delete unnecessary ones.
10. Reinstall macOS
If all else fails, a clean macOS reinstall can give your laptop a fresh start.
- Backup your data using Time Machine or an external drive.
- Boot into macOS Recovery (hold Command + R during startup) and choose “Reinstall macOS.”
Need Help? Visit Mac Service Plano
If you’ve tried these tips and your Mac still lags, it might need professional attention. At Mac Service Plano, we specialize in diagnosing and fixing macOS laptops. From hardware upgrades to software optimization, we’ll get your Mac running like new.
Contact us today to schedule a consultation!